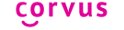Ochromený Google Chrome? Ponúkame alternatívy

V poslednom čase sa môžete dostať do situácie, že v prehliadači Google Chrome nie je možné z klávesnice Corvus zadať webovú adresu stránky. Situácia však nenastáva na všetkých zariadeniach. Problém je na strane prehliadača Chrome, ale aj tak hľadáme spôsob, ako ho vyriešiť. O priebehu vás budeme informovať. Kým sa nám podarí nájsť riešenie, ponúkame odporúčanie na alternatívny webový prehliadač, ktorý môžete použiť ako náhradu za Google Chrome. V smartfónoch s operačným systémom Android, rovnako ako napríklad v operačnom systéme Windows, je možné na prehliadanie webových stránok použiť viacero prehliadačov. Ich prístupnosť a funkcie sa líšia. Pozreli sme sa na niektoré z nich.
Najprv Stručne o tom, ako prezerať webové stránky s Corvusom
Ak ste doposiaľ webové stránky s Corvusom neprehliadali a chceli by ste, mali by ste vedieť:
- Medzi prvkami na stránke sa pohybujeme švihaním hore a dole.
- Ak chceme prechádzať po odkazoch, nadpisoch, tabuľkách, formulárových prvkoch a podobne, urobíme to v dvoch krokoch. Najprv pomocou gesta 1-švihanie hore a dole nastavíme požadovaný typ prvku.
- Potom švihaním doprava a doľava prechádzame po zvolenom type prvkov.
- Napríklad: Gestom 1-švihanie hore a dole nastavíme nadpisy. Potom švihaním doprava a doľava chodíme po nadpisoch.
Corvus umožňuje nastaviť aj skratkové gestá pre rýchly pohyb medzi prvkami. Konkrétne sú to gestá doľava a dolu, doľava a doprava, doľava a hore, doprava a dolu, doprava a doľava a doprava a hore. Všimnite si, že ide o zložené gestá. Vysvetlime si to na príklade. Gestom doprava a doľava chceme aktivovať prechod na nadpisy. Urobíme to nasledovne:
- Vstúpime do ponuky, aktivujeme nastavenia, časť gestá, sekcia gestá v čítači obrazovky, položka skratky nastavenia granularity.
- Tu nájdeme a aktivujeme položku doprava a doľava.
- Následne nájdeme a aktivujeme položku nadpisy.
Ak teraz chceme na načítanej webovej stránke prechádzať po nadpisoch, urobíme to nasledovne:
- Vykonáme gesto doľava a doprava: Prst položíme na obrazovku, švihneme doľava.
- Prst stále držíme na obrazovke a švihneme doprava.
- Prst uvoľníme.
- Corvus povie nadpisy.
- Teraz švihaním doprava a doľava (už bez držania) chodíme po nadpisoch.
Postup si môžete vypočuť aj v Audio návode.
Microsoft Edge (naše odporúčanie)
S aplikačným setom Corvus vám odporúčame použiť ako náhradu za google Chrome prehliadač Microsoft Edge. Nainštalujete ho štandardným spôsobom z Obchodu Play.
Pri prvom spustení sa zobrazí zopár úvodných okien:
- Možnosť prihlásiť sa do konta Microsoft a synchronizovať históriu prehliadania. Je možné vynechať poklepaním na tlačidlo Prihlásiť neskôr.
- Následne je potrebné povoliť resp. zakázať zhromažďovanie údajov.
- Následne sa Microsoft Edge opýta, či ho chceme používať ako predvolený internetový prehliadač.
- Posledné okno umožňuje nastaviť oznámenia prehliadača.
Po spustení prehliadača sa predvolene nenačíta žiadna stránka a hneď na vrchu je prvok s popisom Vyhľadajte alebo zadajte webovú adresu. Po poklepaní je možné zadať adresu stránky, ktorú chceme navštíviť. Pokiaľ zadáte len výraz vyhľadávania, predvolene sa použije Bing, vyhľadávač Microsoftu. Ak zadáte URL adresu, bude načítaná priamo webová stránka.
Načítanú stránku je možné prehliadať pomocou gest popísaných vyššie. Na odkazy a formulárové prvky pre aktiváciu poklepeme. Prvky sú oznamované v jazyku aplikačného setu Corvus.
Ak chceme teraz prejsť na inú stránku alebo vyhľadať iný reťazec, je potrebné prejsť do spodného panela. Urobíme to gestom dole a doprava:
- Švihneme dole, prst držíme na obrazovke
- Švihneme doprava, prst uvoľníme.
Ocitneme sa na prvku ponuka konta. Šviháme na nepopísané editačné pole, do ktorého opäť môžeme písať adresu alebo výraz vyhľadávania.
Za zmienku stojí aj možnosť nechať si čítať obsah stránky pomocou online hlasov od spoločnosti Microsoft. Čítanie aktivujeme nasledovne:
- Gestom dole a doprava prejdeme mimo zobrazenia webovej stránky.
- Šviháme dole na položku Ponuka prehliadača.
- Aktivujeme poklepaním.
- Opäť šviháme dole, až na položku Čítať nahlas.
- Aktivujeme poklepaním.
- Počas čítania nahlas môžeme švihaním hore prejsť na položku Nastavenia čítania nahlas. Nastavenia otvoríme poklepaním.
- Čítanie nahlas pozastavíme poklepaním na tlačidlo s nejednoznačným popisom, Čítanie na hlas je pozastavené.
Ako vypnúť automatické dopĺňanie v prehliadači Edge
Ak budete používať prehliadač Edge aj na vypĺňanie formulárov (napríklad prihlasovanie sa na webové stránky a pod), odporúčame vám zmeniť nasledovné nastavenia:
- Poklepte na položku Ponuka konta
- Poklepte na položku Uložené informácie
- Poklepte na položku heslá
- Poklepte na možnosť vypnuté
- Vráťte sa späť
- Aktivujte položku Adresy a ďalšie možnosti
- Začiarkávacie pole nastavte na nezačiarknuté
- Vráťte sa späť
- Aktivujte položku Informácie o platbe
- Začiarkávacie pole poklepaním nastavte na nezačiarknuté
Týmto zaistíte správnu funkčnosť editačných polí na webových stránkach aj v kombinácii s Corvus klávesnicami.
Firefox Focus
Pokiaľ by ste nechceli používať prehliadač Microsoft Edge, ako druhú alternatívu môžeme odporučiť prehliadač Firefox Focus. Aj tento je možné nainštalovať štandardným spôsobom z Obchodu Play. Ide o zjednodušenú verziu prehliadača Firefox, ktorý je zameraný hlavne na bezpečné prehliadanie webu. Umožňuje napríklad vymazať históriu prehliadania a uložené Cookies vždy po zatvorení okna prehliadača.
- Po prvom spustení sa objaví úvodné okno so základnou informáciou o prehliadači.
- Aj tu je možné nastaviť Firefox Focus ako predvolený prehliadač.
Rovnako ako pri Microsoft Edge, aj tu sa v prípade, že nie je načítaná webová stránka (čo je zvyčajný stav pri prvom spustení objaví editačné pole na zadanie adresy resp. výrazu vyhľadávania ako prvý prvok v okne. Ak už máme načítanú stránku, otvorenie editačného poľa je trochu zložitejšie:
- Najprv je potrebné prejsť mimo zobrazenia stránky gestom dole a doprava.
- Následne poklepeme na adresu stránky.
- Teraz je potrebné vrátiť sa na začiatok okna. Môžeme použiť gesto hore a doľava.
- Tu poklepeme na adresu stránky a budeme môcť zadať novú adresu.
Pri prehliadaní stránok cez Firefox Focus sme spozorovali, že Corvus hlási typ prvku v Angličtine. Namiesto odkaz povie link, nadpisy oznamuje ako heading, položky zoznamu ako list item a podobne. To môže byť problém pre používateľov, ktorí neovládajú angličtinu.
Firefox
Okrem vyššie spomenutých webových prehliadačov je možné tiež nainštalovať aj štandardný Mozilla Firefox. V okne po prvom spustení je možné nastaviť:
- Použitie svetlej alebo tmavej témy.
- Uloženie panela nástrojov (môže byť hore alebo dole). Môžete tak rozhodnúť, či chcete mať riadok s adresou nad alebo pod zobrazenou stránkou.
- Tiež je tu možné prihlásiť sa do Mozilla účtu.
Novú webovú stránku načítame tak, že poklepeme na tlačidlo Hľadať. Následne je potrebné poklepať na tlačidlo Google: hľadať. Poklepanie je ale trochu neštandardné. Druhé klepnutie by malo byť trochu dlhšie. Pri správnom poklepaní sa otvorí editačné pole na zadanie adresy.
Ak chceme zadať novú adresu alebo výraz vyhľadávania, prejdeme na panel s nástrojmi. Jeho poloha závisí od toho, ako sme sa rozhodli pri prvotnom nastavovaní. Panel je možné presunúť v nastaveniach. Najprv je potrebné poklepať na adresu stránky, na ktorej sa nachádzame. Následne hľadáme prvok Google: Hľadať, na ktorom urobíme poklepanie s trochu dlhším druhým klepnutím.
Aj tu však platí, že Corvus oznamuje typy prvkov v Angličtine.