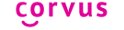Používate s Corvusom Android aplikácie? V Android aplikáciách sa môžete stretnúť s rôznymi prvkami. Napríklad tlačidlami alebo editačnými poliami. Rozhranie aplikácií často obsahuje viacero prvkov a prešvihať sa k tomu, čo hľadáte, môže byť zdĺhavé. V tomto návode si ukážeme, ako jednoducho prechádzať po konkrétnych typoch prvkov.
Tlačidlá, editačné polia, začiarkávacie polia a podobne, to všetko v Corvuse označujeme ako objekty. Ako príklad uveďme navigáciu v aplikácii Whatsapp:
- V hlavnom okne aplikácie máme konverzácie. Švihaním dole postupne prechádzame cez jednotlivé prvky konverzácie. Zvyčajne je to názov, dátum a čas poslednej správy, prípadne jej text.
- Každá konverzácia má aj tlačidlo, na ktoré je možné poklepať a konverzáciu otvoriť.
- Corvus umožňuje prechádzať po tlačidlách, čím si výrazne zrýchlime navigáciu po konverzáciách.
- Najprv je potrebné nastaviť preferovaný objekt. Urobíme to gestom 1-švih hore alebo dole. Opakovaným vykonávaním gesta volíme typ prvku, v našom prípade tlačidlo.
- Po zvolenom preferovanom objekte sa potom presúvame švihaním doprava smerom dopredu a doľava smerom dozadu.
- Stále je možné použiť aj štandardnú navigáciu švihaním hore a dole.
Podobným spôsobom je možné zrýchliť navigáciu aj v okne konverzácie.
- V okne otvorenej konverzácie sú na vrchu tlačidlá na začatie hlasového a video hovoru, následne text konverzácie a až na konci editačné pole.
- Ak chceme napísať správu, hľadáme práve editačné pole.
- Gestom 1-švih hore alebo 1-švih dole vyhľadáme preferovaný objekt editačné pole.
- Švihnutím doprava prejdeme na editačné pole pre napísanie novej správy.
Keď si osvojíte takúto prácu v Android aplikáciách, môžu vás rušiť dve veci. Pri prezeraní zoznamu dostupných preferovaných objektov gestami 1-švihanie hore a dole sú dostupné aj objekty, ktoré nepoužívate. Zároveň viete, že v chatovacích aplikáciách najčastejšie hľadáte práve editačné polia. V tomto môžu pomôcť dve nastavenia, ktoré je možné upraviť:
- Z hlavnej obrazovky Corvusu vstúpte do ponuky.
- Aktivujte položku nastavenia.
- Aktivujte položku čítač obrazovky.
- Aktivujte položku skryté preferované objekty.
- V tomto zozname je možné určiť, ktoré objekty budú skryté, teda sa nebudú zobrazovať v zozname pri prechádzaní gestom 1-švih hore a 1-švih dole.
- Objekty, ktoré chcete skryť, označujte švihnutím doľava.
V nastaveniach čítača obrazovky je tiež dostupná možnosť predvolený Preferovaný objekt. Táto umožňuje nastaviť typ objektu, ktorý sa bude používať pri použití gesta švih doprava a švih doľava bez toho, aby ste ho museli vyberať v zozname cez gesto 1-švih hore a dole. Ak zvolíte napríklad tlačidlo, v aplikácii Whatsapp bude automaticky po otvorení okna švihanie doprava a doľava prechádzať po tlačidlách.
Časom pravdepodobne zistíte, že v rôznych aplikáciách chcete mať rôzne nastavenia navigácie pre objekty. Toto je možné docieliť vytvorením konkrétneho profilu pre konkrétnu aplikáciu. Môžete si tiež vytvoriť samostatné gestá pre prechod po tlačidlách, editačných poliach a podobne. Tak už vôbec nebudete musieť často vyberať v zozname objektov.